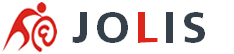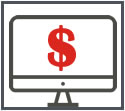Why You Need to Backup Your Website (And How to Do It)

Managing a website is easier than ever nowadays, but that doesn’t mean things can’t go wrong. Your website could get hacked, it could break after an update, or you could delete critical files by mistake – and that’s just for starters.
A single backup could save your skin in each of the situations we mentioned, and they’re not hard to create. All you need to do is implement an effective backup process and make sure your backups are stored securely.
By the time this article is over, you’ll know how to do both. However, before we jump into the ‘how’, let’s take a minute to go over some backup basics you need to know.
The Fundamentals of Website BackupsA good backup solution needs to fulfill two criteria:
- They’re stored in more than one location.
- They’re created on a regular basis.
If you only backup your site once every year, you might as well not do it in the first place. Your backup schedule will need to reflect the frequency with which you update your website. If you’re always publishing new content and getting lots of comments, you should consider weekly or even daily backups. If you don’t update things that frequently, you might get away with bi-weekly or monthly backups.
With that in mind, let’s move on to the ‘how’.
How to Backup Your SiteBefore we go any further, we should note that any one of the two methods we are about to explore should be enough on its own – so you can pick whichever one is right for you.
1. Backing Up a WordPress Website With a PluginWhen it comes to WordPress backups, we’re big fans of the UpdraftPlus plugin. Let’s go through the setup process together.
Once the plugin is activated, you’ll find a new tab under Settings in your WordPress dashboard. The UpdraftPlus command center has several options, but its most important functions are plain to see: Backup Now, Restore, and Clone/Migrate.
Clicking on Backup Now will bring up a straightforward screen including a few settings: whether to include the database and files in your backup and the option to disable the remote storage option. We recommend leaving the settings as is and clicking on the Backup Now confirmation button.
Wait a minute or two (depending on the size of your site and server performance), and your backup will be ready. It’s that simple! Restoring a backup is pretty easy too, just click on Restore and select one of your backups from the list.
This entire process can be automated from the Settings tab. Here you can set a schedule for your file and database backups, and limit the number of copies stored at any time. This last feature prevents old backups from taking up too much space on your server or cloud storage accounts.
You can connect your UpdraftPlus account to a cloud storage platform by selecting one from the Settings tab. Clicking on any option will display the setup instructions for that particular platform.
Once that step is complete, you’re ready to roll. Your website will backup automatically on the schedule you’ve set, and store copies of itself on your hosting account (which you can easily download to store a local copy) and cloud storage accounts.
2. Backup Your Website Manually to Cloud Storage
Performing a manual backup is not as complicated as you might imagine. All you need is direct access to your web server, be it via a hosting account file manager or FTP. In our case, we’re going to stick with FTP and use FileZilla.
Depending on how your server is configured, the following steps may or not be applicable to you. However, in most cases you will need to access the web folder. Inside, you’ll find all the files that power your site.
To backup your website files, simply download a copy of all of the files in web to your computer.
If your website is powered by WordPress, all you really need is a copy of the wp-content directory and wp-config.php file. Those two items contain everything that makes your site unique: themes, plugins, and configuration details. The rest of the files and folders are part of every WordPress installation, so you don’t need to lug them around unless you just want to.
Right-click and use the Download command to create copies of your selection on a local hard drive, then upload them to any cloud storage service.
That’s it for your website files, but unless your site is just a set of static files you’ll still need to backup your website database. The simplest way to do this is with a database management tool such as phpMyAdmin.
If your host provides phpMyAdmin, access the tool and go to the Export tab, then use the Quick Export method. Here, stick with SQL as the output format, and click on Go.
You’ll download a single SQL file, which you can then upload to your cloud storage platform of choice.
To prevent confusion, we recommend using an organizational system for your backups. One easy system to implement is to store each complete backup – files and database – in a new directory named with the date of the backup.
ConclusionCreating and storing website backups is one of the most important things you can do to manage your website. They keep your properties secured and provide you with peace of mind. There’s no question that you should set up a backup process for every one of your websites – the only question is, which method best fits your particular needs:
- A CMS-specific solution, such as UpdraftPlus for WordPress.
- A manual backup method.
What’s your go-to tool when it comes to backing up websites? Share your expertise with us in the comments section below!