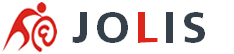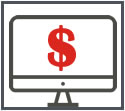Delays in viewing updates to a website
Why can't I see the changes I made to my website?
Changes to your website can take a short while to appear on your web browser, there are two causes for these delays:
- Propagation: Occurs if you have changed the location of your website.
- Caching: Can occur after updating the content on your website.
Propagation
This will happen if your computer is looking in the wrong place to see your website. This can occur if:
- The domain has been moved to another server within the last 24 hours.
- The nameservers on the domain name have been changed within the last 72 hours.
- The domain name was registered less than 72 hours ago.
If this is the case you should wait for the allotted time before trying the site again. For peace of mind you can use any of the below proxy websites to browse your website:
Why do I have to wait 72 hours for changes to my domain to take effect?
Caching
Sometimes when you make a change to your website the changes will not appear instantly, as you are actually viewing a saved (cached) copy of your website. This allows your computer to view the website from a local copy, speeding up the time it takes to display in your web browser. These cached copies will only be stored in your computer for a short time, so the changes to your website will usually be viewable after a few hours.
There are three places that can save cached information, your ISP.
Clearing your Browsers Cache
All major browsers will allow you to force a refresh of your webpage.
While viewing the webpage you have updated, hold down the [Ctrl] button on your keyboard then press [F5].
Clearing your Computers Cache
WINDOWSStep 1
In the start menu, enter cmd in the text box provided and click [enter] on your keyboard.
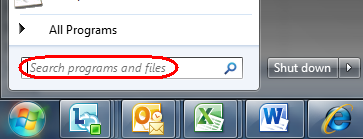
Step 2
The command prompt will appear. In the text box, type ipconfig /flushdns and press [enter] on your keyboard.
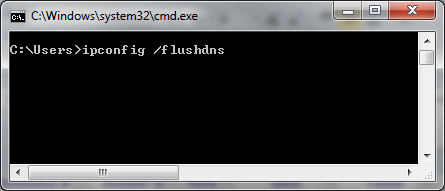
Step 3
You will receive confirmation that your cache has been cleared. Type exit and press enter on your keyboard to close the window.
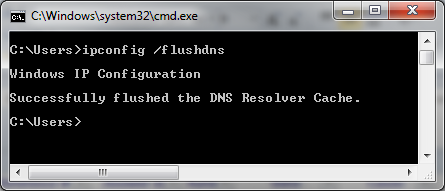
MAC
Step 1Open a terminal session.
Step 2
- Mac OSX Version 10.5.1 or below: Type lookupd -flushcache into the terminal session and press [enter] on your keyboard.
- Later than Mac OSX Version 10.5.1: Type dscacheutil -flushcache into the terminal session and press [enter] on your keyboard.
You will receive confirmation that your cache has been cleared and can now close the terminal session.
I still can't see the changes to my site
As well as a copy of your site stored on your computer, some internet service providers (ISPs) will also keep a copy of the site on their servers.If you are still unable to see the changes on your website it is likely that you are viewing a page cached on your ISPs servers. Unfortunately it is not possible to clear the cache on these servers, although you may be able to see the changes to your site by using another connection.
There are a number on third party proxy servers, that are available online, such as https://www.megaproxy.com which has a free trial.